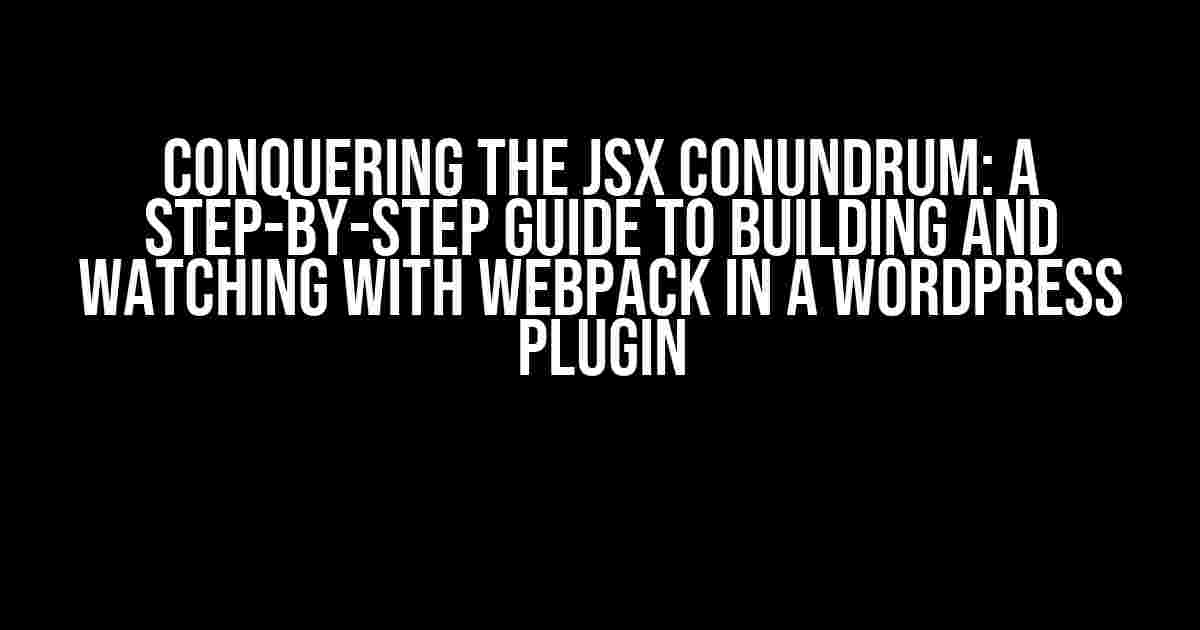Are you tired of wrestling with Webpack, trying to get it to watch and build your JSX files from your assets folder into the dist folder in your WordPress plugin? You’re not alone! In this article, we’ll embark on a journey to tame the beast that is Webpack and get it working seamlessly with your WordPress plugin.
Understanding the Problem
Before we dive into the solution, let’s take a step back and understand the problem. When building a WordPress plugin, you likely have a folder structure that resembles the following:
plugin-name/ assets/ js/ components/ index.jsx index.js dist/ index.jsIn this scenario, you want Webpack to watch your JSX files in the `assets/js/components` folder, compile them, and output the resulting JavaScript files in the `dist` folder. Sounds simple, right? Unfortunately, Webpack can be finicky, and getting it to work with WordPress plugins requires a bit of magic.
Setting Up Webpack
Let's start by creating a `webpack.config.js` file in the root of your plugin folder. This file will serve as the brain of our Webpack setup.
// webpack.config.js module.exports = { mode: 'development', entry: './assets/js/index.js', output: { path: path.resolve(__dirname, 'dist'), filename: 'index.js' }, module: { rules: [ { test: /\.jsx$/, loader: 'babel-loader', exclude: /node_modules/, options: { presets: ['@babel/preset-env', '@babel/preset-react'] } } ] }, watch: true };In this configuration, we're telling Webpack to:
- Operate in development mode
- Take the `index.js` file in the `assets/js` folder as our entry point
- Output the compiled JavaScript file in the `dist` folder
- Use Babel to transpile our JSX files
- Watch for changes to our files and rebuild automatically
Configuring Babel
Next, we need to create a `.babelrc` file to configure Babel. This file tells Babel how to handle our JSX files.
// .babelrc
{
"presets": ["@babel/preset-env", "@babel/preset-react"]
}
In this configuration, we're telling Babel to use the `@babel/preset-env` and `@babel/preset-react` presets to handle our JSX files.
Watching and Building with Webpack
Now that we have our Webpack and Babel configurations in place, let's talk about how to get Webpack to watch and build our files.
To watch and build our files, we'll use the `webpack` command in our terminal. Navigate to your plugin folder and run the following command:
npx webpack --watch
This command tells Webpack to watch for changes to our files and rebuild automatically. When you make changes to your JSX files, Webpack will recompile them and output the resulting JavaScript files in the `dist` folder.
Common Issues and Solutions
As you embark on this journey, you may encounter some common issues. Let's troubleshoot them together!
Issue 1: Webpack isn't watching my files
Solution: Make sure you've configured Webpack to watch your files by setting `watch: true` in your `webpack.config.js` file.
Issue 2: Webpack is watching, but not building my files
Solution: Check that your `output` configuration is correct, and that you've specified the correct output path and filename.
Issue 3: Babel isn't transpiling my JSX files
Solution: Ensure that you've installed the required Babel presets (`@babel/preset-env` and `@babel/preset-react`) and that your `.babelrc` file is configured correctly.
Conclusion
Voilà! With these instructions, you should now have a fully functional Webpack setup that watches and builds your JSX files from your assets folder into the dist folder in your WordPress plugin. Pat yourself on the back – you've conquered the JSX conundrum!
Remember, Webpack can be finicky, but with patience and practice, you'll become a master of the build process. Happy coding!
| Webpack Configuration | Description |
|---|---|
| mode: 'development' | Operating mode (development or production) |
| entry: './assets/js/index.js' | Entry point for Webpack |
| output: { ... } | Output configuration (path, filename, etc.) |
| module: { ... } | Module configuration (rules, loaders, etc.) |
| watch: true | Enable watching for file changes |
We hope this article has been informative and helpful in your WordPress plugin development journey. Happy coding!
Here are 5 Questions and Answers about "Building JSX in a WordPress plugin, can't get Webpack to watch / build from assets folder into dist?"
Frequently Asked Question
Stuck with building JSX in a WordPress plugin? Yeah, we've been there too! Here are some FAQs to help you troubleshoot your Webpack woes.
Q1: What's the deal with Webpack not watching my assets folder?
A1: Make sure you have correctly configured your Webpack config file to watch the assets folder. You'll need to specify the `watch` option and set it to `true`. Also, double-check that your `entry` and `output` paths are correctly set to point to your assets folder and dist folder respectively.
Q2: Why isn't my JSX code being compiled into JavaScript?
A2: This might be due to a missing or incorrect `module.rules` configuration in your Webpack config file. You'll need to add a rule to specify the `babel-loader` for JSX files. For example, `{ test: /\.jsx?$/, use: 'babel-loader', exclude: /node_modules/ }`.
Q3: How do I get Webpack to build my files into the dist folder?
A3: You'll need to specify the `output` path in your Webpack config file to point to your dist folder. For example, `output: { path: path.resolve(__dirname, 'dist'), filename: '[name].js' }`. This will tell Webpack to output the compiled files into the dist folder.
Q4: What's the difference between Webpack's `watch` and `build` modes?
A4: `watch` mode tells Webpack to continuously watch for changes to your files and rebuild when necessary. `build` mode, on the other hand, performs a one-time build of your files. Use `watch` for development and `build` for production.
Q5: How do I troubleshoot Webpack errors?
A5: Check the Webpack error message for clues! It'll usually point you to the file and line number where the error occurred. You can also use the `--verbose` flag when running Webpack to get more detailed output.