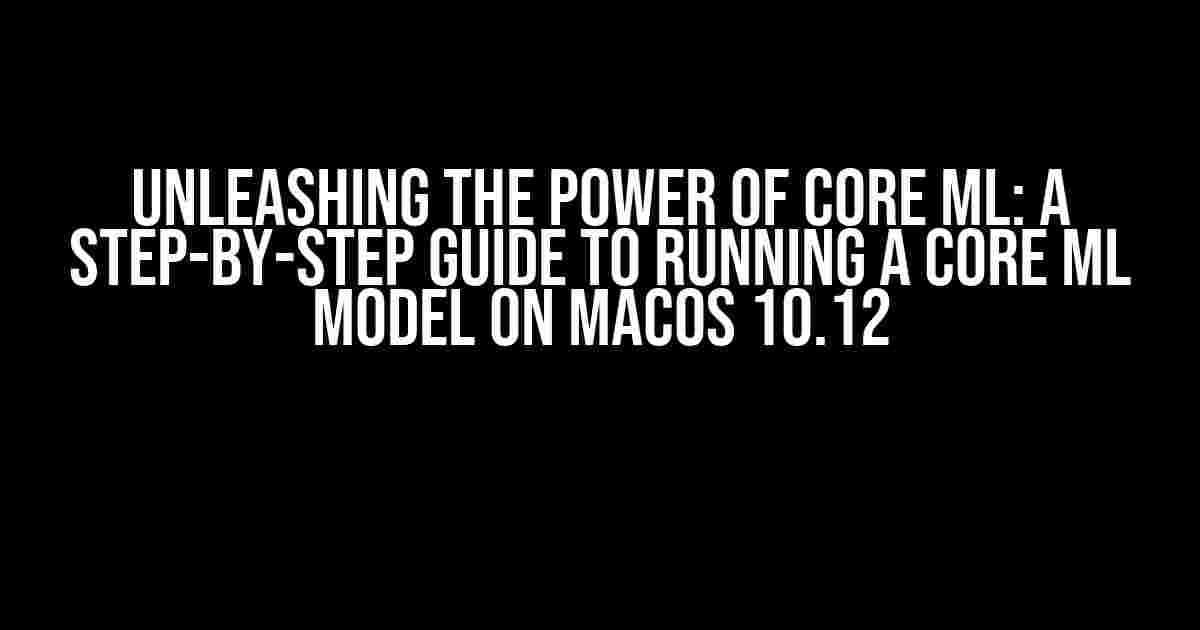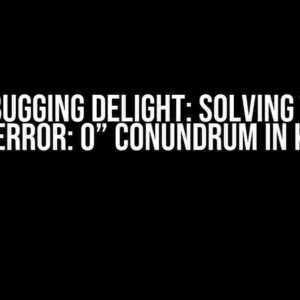With the rise of machine learning and artificial intelligence, Core ML has become a game-changer for developers and enthusiasts alike. But, have you ever wondered how to run a Core ML model on macOS 10.12? Well, wonder no more! In this comprehensive guide, we’ll take you on a journey to explore the world of Core ML and show you exactly how to run a Core ML model on macOS 10.12.
- What is Core ML?
- Prerequisites
- Step 1: Create a New Xcode Project
- Step 2: Add the Core ML Model to Your Project
- Step 3: Import Core ML Framework
- Step 4: Load the Core ML Model
- Step 5: Prepare the Input Data
- Step 6: Run the Core ML Model
- Step 7: Integrate the Model into Your App
- Troubleshooting and Optimization
- Conclusion
What is Core ML?
Before we dive into the nitty-gritty of running a Core ML model, let’s take a step back and understand what Core ML is. Core ML is a proprietary machine learning framework developed by Apple, designed to integrate machine learning models into iOS, macOS, watchOS, and tvOS applications. It allows developers to easily integrate pre-trained machine learning models into their apps, enabling features like image and speech recognition, natural language processing, and more.
Prerequisites
Before you start running a Core ML model on macOS 10.12, make sure you have the following prerequisites in place:
- A Mac running macOS 10.12 or later
- Xcode 9 or later installed on your Mac
- A Core ML model in the .mlmodel format
Step 1: Create a New Xcode Project
Fire up Xcode and create a new project. Choose the “Single View App” template under the “iOS” section, and name your project, for example, “CoreMLDemo”.

Step 2: Add the Core ML Model to Your Project
In the project navigator, right-click on the “CoreMLDemo” project and select “Add Files to CoreMLDemo”. Select the .mlmodel file you want to add to your project. Make sure to check the “Copy items if needed” checkbox.

Step 3: Import Core ML Framework
In your project, navigate to the “ViewController.swift” file and add the following import statement at the top:
import CoreMLStep 4: Load the Core ML Model
In the “ViewController.swift” file, add the following code to load the Core ML model:
func loadModel() -> VNCoreMLModel {
guard let modelURL = Bundle.main.url(forResource: "MyModel", withExtension: "mlmodel") else {
fatalError("Model file not found")
}
let viewModel = try? VNCoreMLModel(for: MLModel(contentsOf: modelURL))
return viewModel
}Replace “MyModel” with the name of your .mlmodel file.
Step 5: Prepare the Input Data
Depending on the type of Core ML model you’re using, you’ll need to prepare the input data accordingly. For this example, let’s assume we’re using an image classification model.
func prepareImageData(image: UIImage) -> [String: Any]? {
guard let ciImage = CIImage(image: image) else {
return nil
}
let inputImage = try? ciImage.applying(CGAffineTransform(scaleX: 1, y: -1))
let imageBuffer = CVPixelBuffer(from: inputImage, options: nil)
return [kCoreMLInputsKey: imageBuffer!]
}This code snippet takes a UIImage input, converts it to a CIImage, applies a transformation to the image, and finally converts it to a CVPixelBuffer, which can be used as input to the Core ML model.
Step 6: Run the Core ML Model
Now that we have the input data prepared, it’s time to run the Core ML model:
func runModel(image: UIImage) {
let inputData = prepareImageData(image: image)
guard let model = loadModel() else {
fatalError("Model not loaded")
}
let request = VNCoreMLRequest(model: model) { [weak self] request in
guard let results = request.results as? [VNClassificationObservation] else {
return
}
// Process the results
for observation in results {
print("Confidence: \(observation.confidence), Label: \(observation.identifier)")
}
}
let handler = VNImageRequestHandler(ciImage: inputImage, options: [:])
try? handler.perform([request])
}This code snippet runs the Core ML model on the input data, and prints out the classification results.
Step 7: Integrate the Model into Your App
Finally, integrate the Core ML model into your app by calling the `runModel` function in your app’s UI logic:
@IBAction func buttonTapped(_ sender: UIButton) {
guard let image = UIImage(named: "testImage") else {
return
}
runModel(image: image)
}This code snippet assumes you have a UIButton in your app’s UI, and when tapped, it runs the Core ML model on a test image.
Troubleshooting and Optimization
While running a Core ML model on macOS 10.12, you might encounter some issues. Here are some troubleshooting tips:
- Make sure the .mlmodel file is correctly added to your project.
- Verify that the input data is correctly prepared and formatted.
- Check for any errors or warnings in the Xcode console.
- Optimize your model for performance by using techniques like model pruning, quantization, and knowledge distillation.
Conclusion
That’s it! You’ve successfully run a Core ML model on macOS 10.12. With these step-by-step instructions, you should be able to integrate any Core ML model into your macOS app. Remember to explore the vast world of machine learning and Core ML, and push the boundaries of what’s possible.
Frequently Asked Questions
| Q | A |
|---|---|
| What is the minimum OS requirement for running Core ML models? | iOS 11, macOS 10.13, watchOS 4, and tvOS 11 |
| Can I use Core ML models on older macOS versions? | No, Core ML is only supported on macOS 10.13 and later |
| How do I convert a non-Core ML model to a Core ML model? | Use the Core ML Converter tool or third-party libraries like TFLite or TensorFlow to convert your model to the .mlmodel format |
References
- Apple Core ML Documentation: https://developer.apple.com/documentation/coreml
- Core ML Converter Tool: https://developer.apple.com/machine-learning/core-ml converter/
- TFLite: https://www.tensorflow.org/lite
- TensorFlow: https://www.tensorflow.org
By following this comprehensive guide, you should be able to run a Core ML model on macOS 10.12 with ease. Happy coding!
Frequently Asked Question
Get ready to unleash the power of Core ML on your macOS 10.12! Here are the answers to your burning questions on how to run a Core ML model on this operating system.
What are the system requirements to run a Core ML model on macOS 10.12?
To run a Core ML model on macOS 10.12, your system should have Xcode 9 or later, macOS High Sierra (10.13) or later, and a Mac with a Metal-capable GPU. If your Mac doesn’t meet these requirements, you might need to consider upgrading your hardware or software.
How do I integrate a Core ML model into my macOS app?
To integrate a Core ML model into your macOS app, you’ll need to add the Core ML framework to your project in Xcode. Then, import the Core ML framework, load the model, and use the model’s output to drive your app’s functionality. You can find more detailed instructions in Apple’s documentation and Core ML tutorials.
Can I use Core ML models with macOS 10.12’s built-in APIs?
Yes, you can use Core ML models with macOS 10.12’s built-in APIs, such as Vision, Natural Language, and GameplayKit. These APIs provide an easy way to integrate Core ML models into your app and leverage the power of machine learning without having to write custom code.
How do I optimize my Core ML model for better performance on macOS 10.12?
To optimize your Core ML model for better performance on macOS 10.12, focus on reducing the model’s size, using quantization, and optimizing the model’s architecture for the Metal GPU. You can also use tools like Core ML Tools and Xcode’s built-in model optimization features to streamline the process.
Are there any limitations to using Core ML models on macOS 10.12?
Yes, there are some limitations to using Core ML models on macOS 10.12. For example, Core ML models might not work with older Macs that don’t have Metal-capable GPUs, and some models might require macOS 10.13 or later to function properly. Be sure to check Apple’s documentation for the most up-to-date information on Core ML model compatibility.