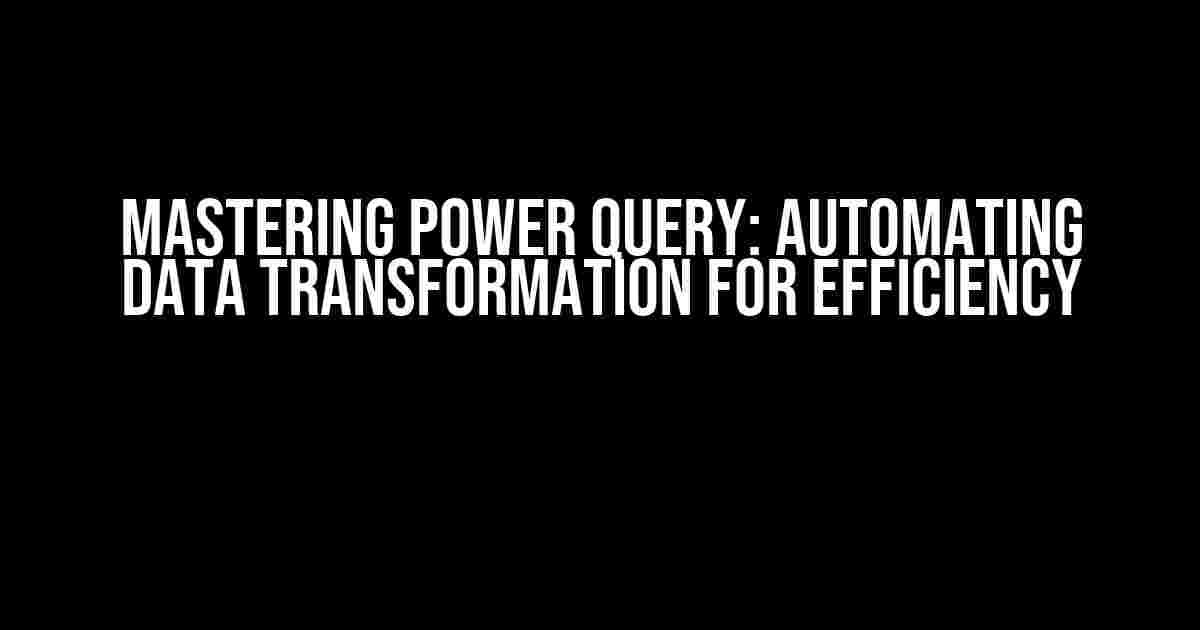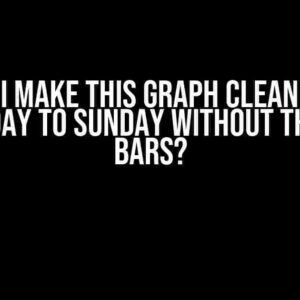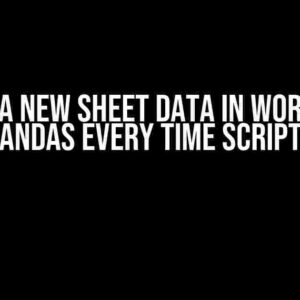Are you tired of manually updating your data transformations in Power Query every time you receive a new sample file? Do you dream of a seamless process where your queries update automatically, saving you time and effort? You’re in the right place! In this article, we’ll explore the answer to the burning question: “Where can I set up Power Query to automatically update the steps to transform the sample file?”
Understanding the Problem
When working with data, you often receive new sample files from various sources, each with its unique structure and formatting. Manually updating your Power Query transformations to accommodate these changes can be a tedious and time-consuming task. You might find yourself re-creating queries, re-applying transformations, and re-refreshing data, only to have to do it all again when the next sample file arrives.
This inefficient process not only wastes valuable time but also increases the risk of errors and inconsistencies in your data. So, how can you break free from this cycle and automate your data transformations?
The Solution: Power Query’s Data Source Settings
The answer lies in Power Query’s Data Source Settings. This powerful feature allows you to configure your queries to automatically update when the underlying data changes. With Data Source Settings, you can specify the file path, file type, and other parameters that define your sample file. When the file changes, Power Query will automatically update the transformations, ensuring your data remains accurate and up-to-date.
Step-by-Step Guide to Setting up Data Source Settings
Follow these easy steps to set up Data Source Settings and automate your Power Query transformations:
-
Open your Power Query Editor and navigate to the “Home” tab.
-
Click on the “Data Source” button in the “Get & Transform Data” group.
-
In the “Data Source Settings” pane, click on the “Edit” button next to the file path.
-
In the “File Origin” section, select the “File” option and specify the file path and type (e.g., CSV, Excel, etc.).
-
In the “File Options” section, choose the relevant options for your file, such as the delimiter, encoding, and header row.
-
Click “OK” to save your changes.
// Example M code for a CSV file
let
Source = Csv.Document(
File.Contents("C:\Sample Files\sample_file.csv"),
[Delimiter=";", Columns=10, Encoding=1252, QuoteStyle=QuoteStyle.None]
)
in
Source
Understanding the Power Query Formula Language (M)
The code snippet above is an example of the Power Query Formula Language (M). M is a powerful language used to define data transformations and data sources in Power Query. By understanding M, you can unlock the full potential of Power Query and create complex data transformations with ease.
In the example above, the M code uses the `Csv.Document` function to import a CSV file from a specified file path. The `File.Contents` function retrieves the file contents, and the `Csv.Document` function converts it into a table. The `[Delimiter=”;”, Columns=10, Encoding=1252, QuoteStyle=QuoteStyle.None]` parameter specifies the file options, such as the delimiter, number of columns, encoding, and quote style.
Advanced Techniques for Automating Data Transformations
Now that you’ve set up Data Source Settings, it’s time to take your automation to the next level. Here are some advanced techniques to help you streamline your data transformations:
Using Parameters for Dynamic File Paths
What if your sample files have different file paths or names? You can use parameters to create dynamic file paths that adapt to changing file structures. Simply create a parameter, such as `FilePath`, and reference it in your M code:
let
FilePath = "C:\Sample Files\",
FileName = "sample_file.csv",
Source = Csv.Document(
File.Contents(FilePath & FileName),
[Delimiter=";", Columns=10, Encoding=1252, QuoteStyle=QuoteStyle.None]
)
in
Source
Leveraging Functions for Reusability
Functions are a great way to reuse your M code and make it more modular. Create a function, such as `GetSampleData`, that takes the file path as an argument:
(GetSampleData as function (FilePath as text) as table) =>
let
Source = Csv.Document(
File.Contents(FilePath),
[Delimiter=";", Columns=10, Encoding=1252, QuoteStyle=QuoteStyle.None]
)
in
Source
Now, you can call this function with different file paths to retrieve data from various sample files:
let
FilePath = "C:\Sample Files\sample_file1.csv",
Source = GetSampleData(FilePath)
in
Source
Handling Errors and Data Validation
When working with data, errors and invalid data are inevitable. Power Query provides robust error handling and data validation features to help you manage these issues. Use the `try` and `catch` statements to handle errors, and the `DataTable.Type` function to validate data types:
let
Source = try
Csv.Document(
File.Contents("C:\Sample Files\sample_file.csv"),
[Delimiter=";", Columns=10, Encoding=1252, QuoteStyle=QuoteStyle.None]
)
catch
error
Error.Message = "Error importing file: " & error[Message],
Error.Type = error[Type]
in
Source
Best Practices for Power Query Automation
As you automate your data transformations, keep the following best practices in mind:
-
Use descriptive names for your queries, parameters, and functions to ensure clarity and reusability.
-
Organize your M code using folders, groups, and comments to make it easy to navigate and maintain.
-
Test your queries thoroughly to ensure data accuracy and consistency.
-
Document your automation process to make it easier for others to understand and maintain.
Conclusion
By leveraging Power Query’s Data Source Settings and advanced techniques, you can automate your data transformations and free yourself from manual updates. With Power Query, you can focus on higher-level tasks, such as data analysis and visualization, and drive business insights with confidence. Remember to follow best practices, test your queries, and continually refine your automation process to ensure peak efficiency.
| Keyword | Definition |
|---|---|
| Data Source Settings | A feature in Power Query that allows you to configure your queries to automatically update when the underlying data changes. |
| Power Query Formula Language (M) | A language used to define data transformations and data sources in Power Query. |
| Parameter | A value that can be passed to a function or query to make it more dynamic and reusable. |
| Function | A reusable block of M code that performs a specific task, such as importing data or applying transformations. |
Now, go ahead and unlock the full potential of Power Query automation! With these techniques, you’ll be transforming data like a pro and wondering how you ever managed without them.
Frequently Asked Question
Get the answers to the most pressing questions about setting up Power Query to automatically update the steps to transform the sample file!
Where can I find the Power Query Editor in Excel?
You can find the Power Query Editor in Excel by going to the “Data” tab, then clicking on “From Other Sources”, and selecting “From Microsoft Query”. Alternatively, you can also get there by clicking on “New Query” in the “Get & Transform Data” group.
How do I create a new query in Power Query?
To create a new query in Power Query, go to the “Data” tab, click on “New Query”, and then select “From Other Sources” and “From Microsoft Query”. This will open the Power Query Editor, where you can start building your query.
Can I set up Power Query to automatically update the steps to transform the sample file?
Yes, you can! In the Power Query Editor, click on “Load” and then select “Load To” to set up the query to load the data to a worksheet. Then, go to “Query” > “Options” > “Settings” and check the box next to “Update this query when the file changes”. This will automatically update the query when the sample file is updated.
What happens if I make changes to the sample file after setting up the Power Query?
If you make changes to the sample file after setting up the Power Query, the query will automatically update to reflect the changes when you refresh the data. This way, you’ll always have the latest data in your worksheet.
Can I use Power Query with other data sources besides Excel files?
Yes, you can! Power Query can connect to a wide range of data sources, including SQL databases, OData feeds, JSON files, and more. You can use Power Query to combine and transform data from multiple sources, and then load it into your worksheet.