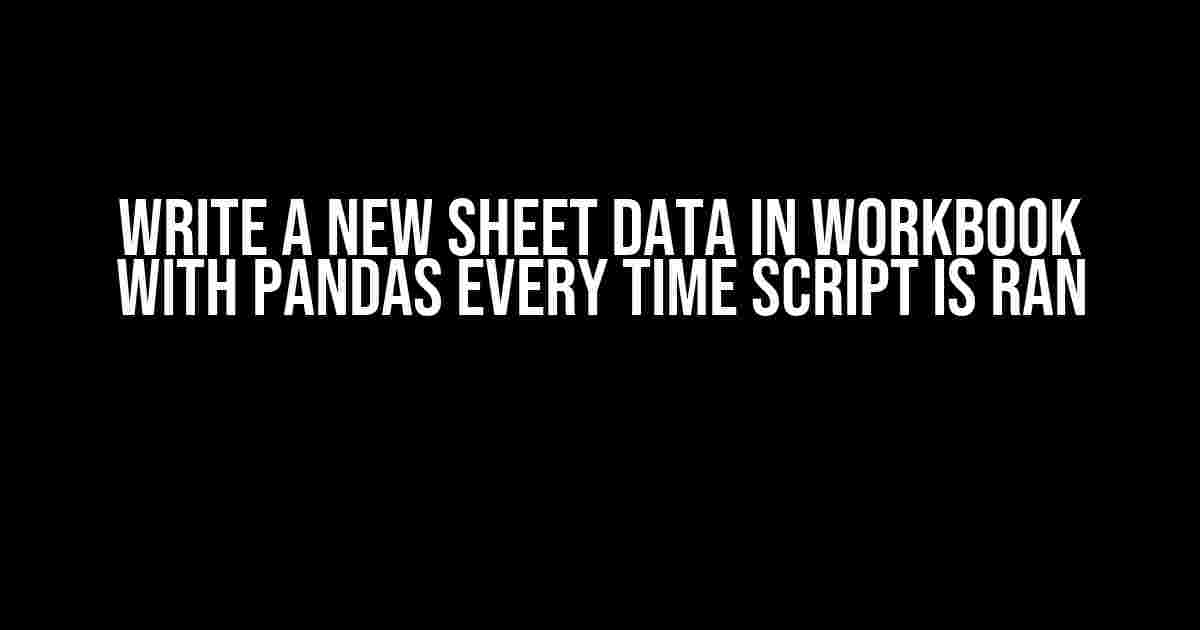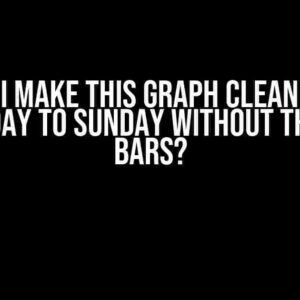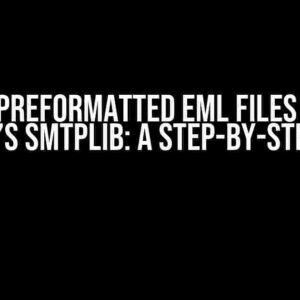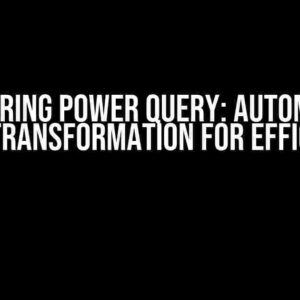Are you tired of manually updating your Excel workbooks every time you need to add new data? Do you wish there was a way to automate this process, saving you time and effort? Look no further! With Pandas, a powerful Python library, you can write a new sheet data in a workbook every time your script is ran. In this article, we’ll take you through a step-by-step guide on how to achieve this.
What is Pandas?
Before we dive into the tutorial, let’s quickly introduce Pandas. Pandas is a popular open-source Python library that provides data structures and functions for manipulating and analyzing data. It offers data structures such as Series (one-dimensional labeled array) and DataFrame (two-dimensional labeled data structure), which are similar to Excel worksheets. Pandas is perfect for working with structured data, including Excel files.
Requirements
Before we begin, make sure you have the following installed:
- Python (version 3.7 or higher)
- Pandas library (install using pip: `pip install pandas`)
- An Excel workbook (e.g., `example.xlsx`)
- A Python IDE or text editor (e.g., PyCharm, Visual Studio Code, or Sublime Text)
Writing a New Sheet Data in Workbook with Pandas
Now, let’s write a Python script that adds a new sheet with data to an existing Excel workbook every time it’s ran. We’ll create a new Python script, `add_new_sheet.py`, and add the following code:
import pandas as pd
# Load the existing Excel workbook
wb = pd.ExcelWriter('example.xlsx')
# Create a new DataFrame with sample data
data = {'Name': ['John', 'Mary', 'David'],
'Age': [25, 31, 42],
'City': ['New York', 'Chicago', 'Los Angeles']}
df = pd.DataFrame(data)
# Write the DataFrame to a new sheet in the workbook
df.to_excel(wb, sheet_name='NewSheet', index=False)
# Save the workbook
wb.save()
Let’s break down the code:
- We import the Pandas library as `pd`.
- We load the existing Excel workbook using `pd.ExcelWriter`, specifying the file path and name (`example.xlsx`).
- We create a new DataFrame `df` with sample data using the `pd.DataFrame` constructor.
- We write the DataFrame to a new sheet in the workbook using `df.to_excel`, specifying the sheet name (`NewSheet`) and setting `index=False` to exclude the index column.
- We save the workbook using `wb.save`.
Running the Script
Save the script and run it using your Python IDE or command line. Every time you run the script, a new sheet with the sample data will be added to the `example.xlsx` workbook.
Tips and Variations
Here are some tips and variations to consider:
- Append data to existing sheet**: Instead of creating a new sheet, you can append data to an existing sheet using `df.to_excel(wb, sheet_name=’ExistingSheet’, index=False, header=False, startrow=wb.sheets[‘ExistingSheet’].nrows)`.
- Use different data sources**: You can use different data sources, such as CSV files, SQL databases, or web scraping, to populate your DataFrame.
- Customize the sheet layout**: You can customize the sheet layout, including formatting, fonts, and colors, using Pandas’ built-in styling features or third-party libraries like `openpyxl`.
- Error handling**: Consider adding error handling to your script to handle cases like file not found, permission errors, or data formatting issues.
Common Issues and Solutions
Here are some common issues you might encounter and their solutions:
| Issue | Solution |
|---|---|
| Error: “File ‘example.xlsx’ already exists.” | Delete the existing file or use a different file name. |
| Error: ” Permission denied: ‘example.xlsx'” | Run the script as an administrator or change the file permissions. |
| Data not showing up in the new sheet | Check the DataFrame for errors, and ensure that the sheet name is correct. |
Conclusion
In this article, we’ve shown you how to write a new sheet data in a workbook with Pandas every time your script is ran. With this powerful Python library, you can automate tedious tasks and focus on more important things. Remember to customize the script to fit your specific needs, and don’t hesitate to ask for help if you encounter any issues.
Happy coding!
Frequently Asked Question
Get the answers to your most pressing questions about writing a new sheet data in a workbook with Pandas every time a script is run!
Q1: How do I create a new sheet in an existing workbook using Pandas?
You can create a new sheet in an existing workbook using Pandas by using the `ExcelWriter` class. First, import the necessary modules: `import pandas as pd`. Then, create an `ExcelWriter` object: `writer = pd.ExcelWriter(‘output.xlsx’)`. Finally, write your DataFrame to the new sheet: `df.to_excel(writer, sheet_name=’new_sheet’, index=False)`. Don’t forget to close the writer: `writer.close()`!
Q2: How do I overwrite an existing sheet in a workbook using Pandas?
To overwrite an existing sheet in a workbook using Pandas, simply specify the sheet name when writing your DataFrame to the workbook: `df.to_excel(‘output.xlsx’, sheet_name=’existing_sheet’, index=False)`. This will replace the existing data in the specified sheet with the new data from your DataFrame. Easy peasy!
Q3: Can I append new data to an existing sheet in a workbook using Pandas?
Yes, you can! To append new data to an existing sheet in a workbook using Pandas, use the `mode` parameter: `df.to_excel(‘output.xlsx’, sheet_name=’existing_sheet’, index=False, mode=’a’, header=False)`. The `mode=’a’` parameter tells Pandas to append to the existing file, and `header=False` ensures that the column headers aren’t duplicated. Just be sure to adjust the `mode` and `header` parameters according to your specific needs!
Q4: How do I handle errors when writing a new sheet to a workbook using Pandas?
When writing a new sheet to a workbook using Pandas, you might encounter errors like “File is already open” or “Permission denied”. To handle these errors, use a `try`-`except` block: `try: df.to_excel(‘output.xlsx’, sheet_name=’new_sheet’, index=False) except Exception as e: print(f”Error: {e}”)`. This will catch any exceptions raised during the writing process and print a helpful error message. Just be sure to adjust the error handling according to your specific needs!
Q5: Can I write data to a new sheet in a workbook using Pandas in a loop?
Absolutely! To write data to a new sheet in a workbook using Pandas in a loop, simply create a loop that iterates over your data and writes each chunk to a new sheet: `for i, chunk in enumerate(data): chunk.to_excel(f’output_{i}.xlsx’, sheet_name=f’sheet_{i}’, index=False)`. This will create a new workbook for each chunk of data, with a new sheet named accordingly. Just be sure to adjust the file naming and sheet naming conventions according to your specific needs!