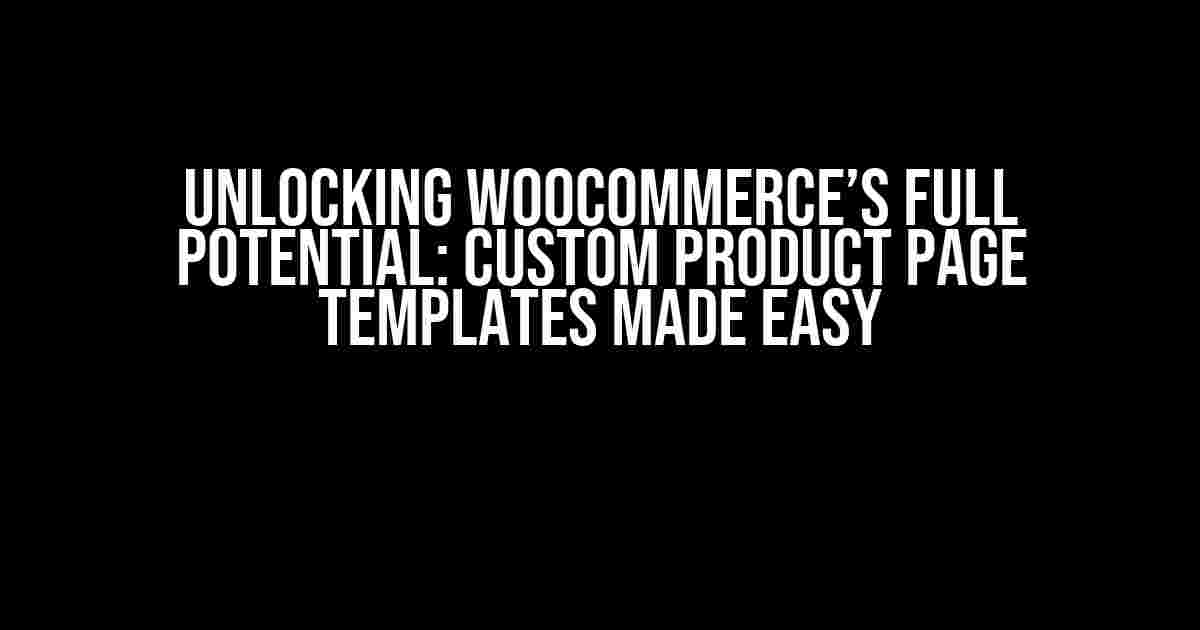Are you tired of using the same old product page template for every item in your Woocommerce store? Do you want to give each product its own unique identity, complete with a custom navigation menu and header? You’re not alone! In this article, we’ll show you how to break free from the limitations of Woocommerce’s default template and create custom product page templates that will take your online store to the next level.
Understanding Woocommerce’s Template Hierarchy
Before we dive into the nitty-gritty of creating custom product page templates, it’s essential to understand how Woocommerce’s template hierarchy works. Woocommerce uses a hierarchical system to determine which template to use for a particular page. Here’s a breakdown of the template hierarchy:
woocommerce.php: This is the main template file that Woocommerce uses as a fallback when no other template is found.archive-product.php: This template is used for product archives, such as category and tag pages.single-product.php: This template is used for individual product pages.content-single-product.php: This template is used to display the product content on individual product pages.
To create a custom product page template, we’ll need to create a new template file that overrides the default single-product.php template.
Creating a Custom Product Page Template
To create a custom product page template, follow these steps:
- Open your favorite code editor and create a new file. Name it something like
single-product-custom.php. - Copy the contents of the default
single-product.phptemplate into your new file. You can find this file in thewp-content/plugins/woocommerce/templatesdirectory. - Modify the template to your heart’s content! You can add custom HTML, CSS, and PHP code to create a unique layout and design for your product page.
- Save your file and upload it to your theme directory (
wp-content/themes/your-theme). Make sure to upload it to the correct directory, as Woocommerce will look for the template file in the theme directory first.
<?php /** * Template name: Custom Product Page * * This template is used to display individual product pages. * * @package Woocommerce/Templates * @version 3.3.0 */ defined( 'ABSPATH' ) || exit; wc_get_template_part( 'content', 'single-product' ); ?>
Adding a Custom Navigation Menu and Header
Now that we have our custom product page template, let’s add a custom navigation menu and header to give each product its own unique identity. We’ll use Woocommerce’s built-in functionality to create a custom menu and header.
To add a custom navigation menu, follow these steps:
- Go to your WordPress dashboard and navigate to
Appearance > Menus. - Create a new menu and add the items you want to display on your custom product page.
- Save your menu and give it a name, such as “Custom Product Menu”.
- In your
single-product-custom.phptemplate, add the following code to display the custom menu:<?php wp_nav_menu( array( 'theme_location' => 'custom-product-menu', 'menu_class' => 'custom-product-menu', ) ); ?>
To add a custom header, follow these steps:
- Create a new file in your theme directory called
header-custom.php. - Add your custom header code to this file. You can use HTML, CSS, and PHP to create a unique design.
- In your
single-product-custom.phptemplate, add the following code to include the custom header:<?php get_header( 'custom' ); ?>
Template Parts: The Secret to Customization
Woocommerce’s template parts are the key to customizing your product page templates. Template parts are reusable code blocks that can be used to display specific content on your product pages. Woocommerce comes with several built-in template parts, including:
content-single-product.php: Displays the product content on individual product pages.meta.php: Displays the product meta information, such as price, ratings, and reviews.images.php: Displays the product images.
You can create your own custom template parts to display unique content on your product pages. For example, you might create a custom template part to display a product video or a custom product description.
<?php
/**
* Template part for displaying product videos
*
* @package Woocommerce/Templates
* @version 3.3.0
*/
defined( 'ABSPATH' ) || exit;
$product_video = get_post_meta( get_the_ID(), '_product_video', true );
if ( $product_video ) {
echo '<div class="product-video">";
echo '<iframe src="' . esc_url( $product_video ) . '" width="800" height="600"></iframe>';
echo '</div>';
}
?>
Conditional Statements: The Key to Flexibility
Conditional statements are a powerful tool in Woocommerce’s template engine. They allow you to display different content based on specific conditions, such as the product category, price, or inventory level. You can use conditional statements to create a unique product page template for each product in your store.
<?php
if ( has_term( 'shoes', 'product_cat' ) ) {
echo '<div class="shoes-product-page">';
// Display custom content for shoes products
echo '</div>';
} elseif ( has_term( 'clothing', 'product_cat' ) ) {
echo '<div class="clothing-product-page">';
// Display custom content for clothing products
echo '</div>';
} else {
echo '<div class="default-product-page">';
// Display default product page content
echo '</div>';
}
?>
Conclusion
In this article, we’ve shown you how to create custom product page templates in Woocommerce, complete with a custom navigation menu and header. By using Woocommerce’s template hierarchy, template parts, and conditional statements, you can create a unique and flexible product page template for each product in your store.
Remember, the key to customization is to experiment and try new things. Don’t be afraid to get creative and push the boundaries of what’s possible with Woocommerce. With a little practice and patience, you can create a Woocommerce store that’s truly one-of-a-kind.
| Template File | Description |
|---|---|
woocommerce.php |
Main template file for Woocommerce |
archive-product.php |
Template for product archives, such as category and tag pages |
single-product.php |
Template for individual product pages |
content-single-product.php |
Template for displaying product content on individual product pages |
meta.php |
Template for displaying product meta information |
images.php |
Template for displaying product images |
By following the instructions in this article, you’ll be well on your way to creating a Woocommerce store that’s tailored to your unique needs and brand. Happy coding!
Frequently Asked Question
Get the scoop on customizing WooCommerce product pages to give each item its own unique spin!
Can I assign a different page template to individual WooCommerce products?
Yes, you can! WooCommerce doesn’t offer this feature out-of-the-box, but you can use plugins like WooCommerce Template Override or WooBuilder to achieve this. These plugins allow you to create custom templates for individual products or categories, giving you total design flexibility.
How do I make each product page have a unique navigation menu?
You’ll need to get creative with some coding! Use a plugin like Code Snippets or Functionality to add custom code to your site. Create a new menu for each product and use the `wp_nav_menu` function to display the menu on the corresponding product page. You can also use a plugin like Menu Items Visibility Control to show/hide menu items based on the current product page.
Can I use a different header on each WooCommerce product page?
Absolutely! You can use a plugin like HEADER FOOTER PLUGIN or Header Footer Builder to create custom headers for each product page. These plugins allow you to create multiple headers and assign them to specific pages or categories. You can also use a page builder like Elementor or Beaver Builder to create custom headers and assign them to individual product pages.
Is it possible to assign a custom template to a specific product category?
Yes, you can! WooCommerce allows you to create custom templates for specific product categories. You can create a new template file (e.g., `taxonomy-product_cat-your-category-slug.php`) and upload it to your theme’s directory. This will override the default template for that specific category. You can also use plugins like WooCommerce Category Template Override to make the process easier.
What’s the best approach to managing multiple custom page templates for WooCommerce products?
Organization is key! Create a solid naming convention for your custom templates and keep them organized in a separate folder within your theme’s directory. You can also use a plugin like WooCommerce Template Manager to help you manage and assign templates to individual products or categories. Finally, make sure to keep track of any updates or changes to your templates to avoid conflicts with future WooCommerce updates.