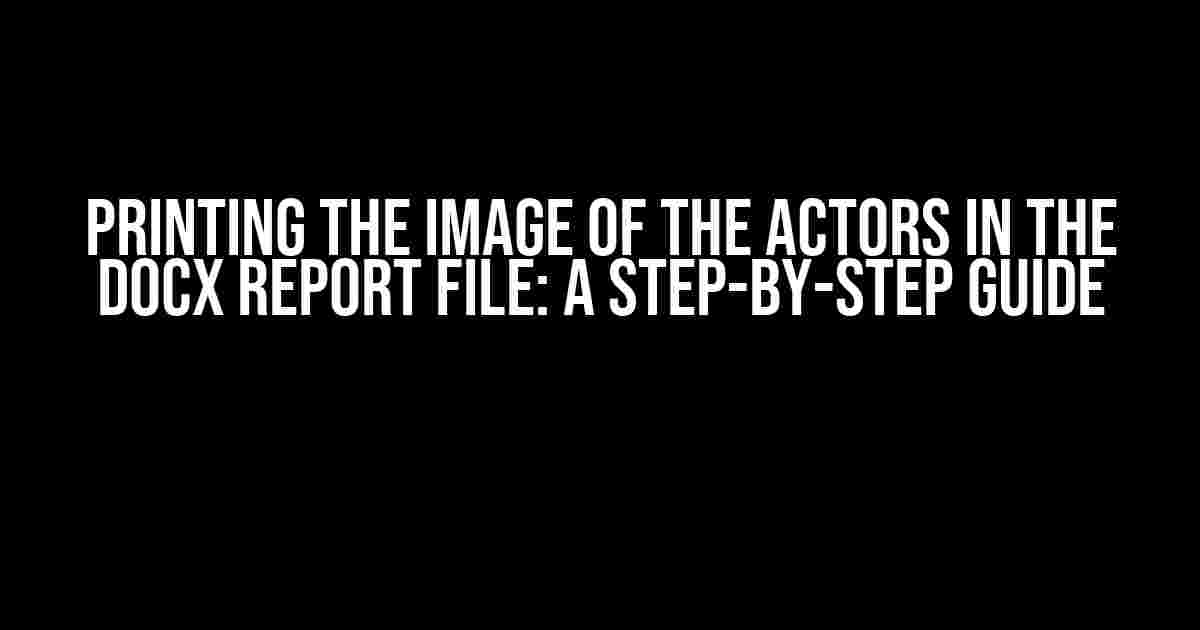Are you tired of manually inserting images of actors into your DOCX report files? Do you find it frustrating to deal with formatting issues and inconsistencies? Well, worry no more! In this article, we’ll show you how to print the image of the actors in your DOCX report file with ease. Follow along, and you’ll be a pro in no time!
What You’ll Need
To get started, you’ll need the following:
- A DOCX report file
- An image of the actor(s) you want to print
- A programming language of your choice (we’ll use Python as an example)
- A library or module to interact with the DOCX file (we’ll use python-docx)
Step 1: Add the Image to the DOCX File
The first step is to add the image of the actor to the DOCX file. You can do this using Python and the python-docx library. Here’s an example code snippet:
import docx
# Create a new DOCX document
doc = docx.Document()
# Add a paragraph to the document
paragraph = doc.add_paragraph()
# Add the image to the paragraph
paragraph.add_picture('actor_image.jpg')
# Save the document
doc.save('report.docx')
This code creates a new DOCX document, adds a paragraph, and then adds the image to the paragraph. Finally, it saves the document to a file named “report.docx”. Make sure to replace ‘actor_image.jpg’ with the actual path to your image file.
Step 2: Configure the Image Settings
By default, the image will be added to the document with a default size and positioning. To customize the image settings, you can use the following code:
from docx.shared import Inches
# Set the image width and height
paragraph.add_picture('actor_image.jpg', width=Inches(2), height=Inches(2))
# Set the image alignment
paragraph.alignment = docx.enum.text.WD_ALIGN_PARAGRAPH.CENTER
In this example, we set the image width and height to 2 inches using the `Inches` class from the `docx.shared` module. We also set the image alignment to center using the `WD_ALIGN_PARAGRAPH.CENTER` enum value from the `docx.enum.text` module.
Step 3: Print the Image
Now that you’ve added the image to the DOCX file, it’s time to print it! You can use the `print` function in Python to print the document:
import os
# Print the document
os.startfile('report.docx', 'print')
This code uses the `os` module to print the document. The `startfile` function opens the document in the default application associated with the file type, and the `print` argument tells it to print the document instead of just opening it. Make sure to replace ‘report.docx’ with the actual path to your document file.
Tips and Tricks
Here are some additional tips and tricks to help you print the image of the actors in your DOCX report file:
Image Resolution
Make sure the image resolution is high enough to print clearly. You can check the image resolution by right-clicking on the image file and selecting “Properties” or “Get Info”. A minimum resolution of 300 DPI is recommended for printing.
Image Format
Use a high-quality image format such as JPEG or PNG. Avoid using low-quality formats like GIF or BMP, as they may not print well.
DOCX Templates
Use a DOCX template to create a consistent design and layout for your report. You can create a template using Microsoft Word or a template editor like TemplateNet.
Image Placement
Use the `add_picture` method to add the image to a specific location in the document. You can also use the `add_picture` method to add multiple images to the same paragraph or to add images to different paragraphs.
Common Issues and Solutions
Here are some common issues you may encounter when printing the image of the actors in your DOCX report file:
| Issue | Solution |
|---|---|
| The image is not printing | Check that the image file path is correct and that the image is in a format that can be printed. Try printing the document in a different application or using a different printer. |
| The image is printing in low quality | Check the image resolution and format. Make sure the image is in a high-quality format like JPEG or PNG and that the resolution is at least 300 DPI. |
| The image is not aligning correctly | Check the image alignment settings. Try using the `alignment` property to set the image alignment to center, left, or right. |
Conclusion
Frequently Asked Question
Get the scoop on printing images of actors in DOCX report files!
Why can’t I print the image of the actor in my DOCX report file?
Make sure you’ve inserted the image correctly! Try inserting the image as an inline object instead of a floating object. This should do the trick!
How do I resize the image of the actor to fit the page in my DOCX report file?
Easy peasy! Just select the image, go to the “Layout” tab, and adjust the “Size” and “Position” options to get the perfect fit. Voilà!
Can I print the image of the actor in high-quality resolution in my DOCX report file?
Absolutely! Save the image in a high-resolution format like PNG or JPEG, and then insert it into your DOCX file. When you print, select the “High Quality” print option to get a crystal-clear image!
How do I remove the white background from the image of the actor in my DOCX report file?
Simple trick! Use an image editing software like Adobe Photoshop or Canva to remove the background, and then save the image as a transparent PNG. Insert the new image into your DOCX file, and it’ll blend in seamlessly!
Can I add a caption or text on top of the image of the actor in my DOCX report file?
You bet! Select the image, go to the “Insert” tab, and click on “Text Box”. Type in your caption or text, and format it as needed. You can also use the “Wrap Text” option to make the text flow around the image!